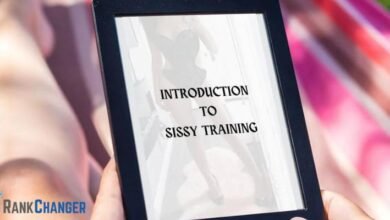How to Use the Ifun TV App: A Step-by-Step Guide

The iFun TV app is an exciting entertainment platform that offers users a wide range of multimedia Content, including movies, TV shows, live television channels, and more. It’s a versatile app designed to cater to the diverse entertainment preferences of its users. Whether you’re a movie buff, a sports enthusiast, or someone who enjoys binge-watching TV series, iFun TV has something for everyone.
This app provides an engaging and immersive viewing experience with its user-friendly interface and extensive content library. In this step-by-step guide, we will walk you through how to make the most of the iFun TV app, from installation to navigating its features and enjoying your favorite shows and movies. So, let’s dive in and explore the entertainment world that iFun TV offers.
Downloading and Installing the iFun TV App
To use the iFun TV app, follow this step-by-step guide on downloading and installing it on your mobile device, whether you’re using iOS or Android.
Find the iFun TV App.
First, open the App Store on your iOS device (iPhone or iPad) or the Google Play Store on your Android device. You can usually find these stores on your device’s home screen or in the app drawer.
Search for iFun TV.
In the App Store or Google Play Store, tap the search icon (usually represented as a magnifying glass) and type “iFun TV” into the search bar. Press the “Search” or “Enter” button on your keyboard.
Download the App
Once the search results appear, locate the iFun TV app in the list of apps. It should have the iFun TV logo. Tap on it to access the app’s details page. You will find a “Download” or “Install” button on this page. Tap that button to start the download and installation process.
Wait for the Installation
Your device will start downloading and installing the iFun TV app. This time can vary depending on your internet connection speed and the device’s performance. Be patient and ensure your device is connected to Wi-Fi or a mobile data network during this process.
Initial Setup
After the installation is complete, open the iFun TV app by tapping on its icon in your device’s app list. The app may require some initial setup, such as creating an account or signing in with an existing one. Follow the on-screen instructions to complete this setup. Depending on the app’s features, you may need to provide specific permissions, such as access to your location or camera.
Creating an iFun TV Account
Using the iFun TV app is straightforward, starting with creating an iFun TV account. If you’re new to the platform, here’s a step-by-step guide to help you get started:
Download and Install the iFun TV App.
Begin by downloading the iFun TV app from your device’s app store. It’s available on both iOS and Android platforms. Once the app is downloaded, install it on your device.
Open the App
After installation, open the iFun TV app by tapping on its icon. You’ll be greeted with a welcome screen or a login page.
Create a New iFun TV Account.
If you’re a new user, tap the “Sign Up” or “Create Account” option. You must typically provide your email address, create a username, and choose a strong password. Ensure your password combines upper and lower-case letters, numbers, and special characters for security. Follow any additional instructions provided by the app to complete the registration process.
Verify Your Email (if required)
Some apps require verifying your email address by sending a confirmation link to your inbox. Check your email and click on the verification link to confirm your account.
Log In (if you already have an account)
If you already have an iFun TV account, tap on the “Log In” or “Sign In” option on the welcome screen. Enter your registered email address and password to access your account.
Secure Your Credentials
It’s crucial to emphasize the importance of using a robust and unique password for your iFun TV account. Avoid using easily guessable information like “password123” or common words. Additionally, consider enabling two-factor authentication (if the app offers this feature) for an added layer of security. Never share your login credentials with anyone; be cautious of phishing attempts.
Navigating the iFun TV App Interface
The iFun TV app offers a user-friendly interface with several main sections and features for easy navigation and enjoyment. When you open the app, you’ll first land on the Home Screen, your central hub for accessing various Content. Here, you’ll find featured movies, TV shows, and other entertainment options tailored to your preferences.
To access the Home Screen, launch the app on your device. If you’re not already there, you can usually return to it by tapping the app’s logo or selecting the “Home” option from the navigation menu.
The Search Bar, a vital tool for discovering specific Content, is typically located at the top or near the top of the screen. To utilize it effectively, tap on the search icon or field, enter your keywords (such as movie titles, actors, or genres), and press the search button or “Enter” on your device’s keyboard.
In addition to these essential elements, iFun TV’s user interface often includes a Navigation Menu, usually found on the left or right side of the screen or accessible by swiping from the edge. This menu allows you to explore different categories, like movies, TV shows, genres, and settings. You can tap on these categories to browse Content more selectively.
Furthermore, the app may have a Profile or Account section, typically represented by a user icon or your profile picture. This is where you can manage your account settings, view your watch history, and adjust preferences to personalize your content recommendations.
Overall, iFun TV’s interface aims to make your entertainment experience convenient and enjoyable by providing easy access to its main sections, including the Home Screen, Search Bar, Navigation Menu, and Profile. Familiarizing yourself with these elements will help you navigate the app efficiently and make the most of its extensive content library.
Searching for Content
Using the iFun TV app for viewing and streaming Content is a straightforward process that provides users with a wide range of options to enhance their viewing experience. Here’s a step-by-step guide on how to use the app, including playback controls, subtitles, and audio settings:
Installation and Login:
Begin by downloading and installing the iFun TV app from your device’s app store.
Once the app is installed, launch it and login or create a new account if prompted. This step may require providing your email address and setting a password.
Browsing Content:
After logging in, you’ll be directed to the app’s homepage, where you can explore a vast library of movies, TV shows, and other Content. You can browse Content by category genres or by using the search feature to find specific titles.
Selecting Content:
When you find Content you want to watch, click on its thumbnail or title to access more information. You can read a brief synopsis, check ratings, and view related content recommendations.
Starting Playback:
To begin watching a movie or TV show, click the “Play” button. The Content will start streaming immediately. You can also tap the Content’s thumbnail to open a details page, where you’ll find the “Play” button.
Playback Controls:
During playback, you’ll have access to various playback controls. These typically include a play/pause button, a timeline scrubber, and volume controls. Use the play/pause button to control the Content’s playback. You can pause to take a break and resume when ready.
Creating and Managing Playlists:
Using the iFun TV app to create and manage playlists is convenient for organizing and enjoying your favorite videos. Follow this step-by-step guide to understand how to create and use playlists within the iFun TV app:
- Download and Install the iFun TV App: Begin by downloading the iFun TV app from your device’s app store. Once installed, launch the app.
- Sign In or Create an Account: If you haven’t already, sign in to your iFun TV account or create a new one. This step may require providing your email address and setting up a password.
- Navigate to the ‘Playlists’ Section: Explore the app’s interface to find the ‘Playlists’ section once logged in. This may be located in the app’s main menu, typically represented by an icon that resembles a list of items.
- Create a New Playlist: To create a new playlist, look for an option like “Create Playlist” or a similar button. Give your playlist a name that reflects its Content, such as “Travel Vlogs” or “Cooking Shows.”
- Add Videos to Your Playlist: To populate your playlist, browse through the app’s library of videos or search for specific Content using keywords. When you find a video you want to add, click on it to open its details page. Look for an option like “Add to Playlist” or “Save to Playlist.” Select your newly created playlist as the destination.
Conclusion
In conclusion, the iFun TV app is a versatile and user-friendly tool for accessing entertainment content. Throughout this step-by-step guide, we’ve covered the essential aspects of using the app effectively. Starting with the installation process, we discussed downloading and installing the app on your preferred device, whether a smartphone, tablet, or smart TV. We also explored the registration process, which involves creating an account and personalizing your profile.
Once you’re logged in, we delved into navigating the app’s interface, which typically includes sections for movies, TV shows, live channels, and more. We highlighted how to search for specific Content using keywords or filters, making finding your favorite shows or movies easier. Additionally, we explained how to add Content to your watchlist or library for convenient access later.
One of the app’s standout features is its streaming capabilities, allowing you to watch Content high-definition from anywhere with an internet connection. We showed you how to play videos and customize playback settings, such as subtitles and audio tracks. Moreover, we discussed the importance of a stable internet connection for uninterrupted streaming.
We also touched upon the social aspects of the iFun TV app, like sharing your viewing experiences with friends and family on social media platforms. This feature enhances your overall entertainment experience.
Lastly, we emphasized the importance of keeping your app up to date by regularly checking for updates and new features. This ensures you have access to the latest Content and improvements.
FAQ’s
1. Is iFun TV free to use?
iFun TV may offer both free and premium Content. Some content may require a subscription or rental fee.
2. Can I download Content for offline viewing?
The ability to download Content for offline viewing depends on the app’s features. Check if this option is available within the app.
3. Is iFun TV available on all devices?
iFun TV is typically available on iOS and Android devices. It may also be accessible on certain smart TVs, streaming devices, or web browsers.
4. How do I reset my password if I forget it?
Look for a “Forgot Password” or “Reset Password” option on the app’s login page. Follow the prompts to reset your password.
5. Why is my video buffering or not playing smoothly?
This could be due to a slow internet connection. Ensure you have a stable and fast internet connection for smooth playback.